Onshape Uploading but Just Shows a Box That Says Step
The Onshape limit for uploads is 4GB per file.
CAD files imported into Onshape from another system exercise not accept a feature tree in Onshape; Onshape provides tools for performing parametric features on elementary solids instead. For more information, run across Working with Imported CAD and the web log mail Making Supplier Models Piece of work for You (opens in new tab).
When importing data into Onshape, at that place are ii things to retrieve about:
- The origin of the data
- Where in Onshape you lot want the data to reside
Where Onshape imports your data depends upon where you initiate the import:
- To import data into a new document, import from the Documents page - Click Create and then select Import to create one or many new Onshape documents with appropriate tabs from the imported file. The document is given the same name every bit the file y'all are importing. The document is listed on the Documents page and a version is automatically created. For more specific instructions and information, see Importing from the Documents page.
- To import data into an existing certificate, import from within an open up certificate - Open a certificate, click the plus sign at the lesser left, and then Import. This creates new Onshape tabs in the active document; the tab names reflect the file proper noun, and the file name is reflected past the icon. For more than specific instructions, encounter Importing from within a certificate.
The origin and format of the data comes into play with how Onshape translates it:
- Information from about systems imports via a universal format like ACIS, JT, Footstep, IGES, Parasolid, OBJ, or STL. For AutoCAD solids the best import format is ACIS, and all 2D information is imported to DWG or DXF.
When importing a SOLIDWORKS Pack and Get file, zip the file and give it the exact same proper name equally the top level assembly. The zilch file must be apartment-packed, that is, have no folder construction. The file proper noun and height level assembly should contain no special characters.
![]() Processing CAD filesCopy link
Processing CAD filesCopy link
When importing files into Onshape, the following types of files tin can exist imported directly from one system into Onshape:
When Onshape recognizes an imported file every bit a CAD file (based on its file extension), Onshape automatically presents processing options. Onshape checks the null file for supported assembly files with the same name as the cypher file. When zipping assembly files for import into Onshape, you have the selection to nothing the files individually, or ip an entire directory.
Place all parts and the assembly in a zip file and import that into Onshape, making certain that the file name contains no special characters.
When zipping an entire directory, the nil file must have the same proper name every bit the top-level associates (minus the extension) and you must not rename the zip file. You must ensure that the file extension is just .zip and does not include the former extension (such as .sldasm.zip or .asm.aught).
When importing a CAD file into Onshape (whatever Pack and Go .zero file), you lot have the following processing options:
- Import all assemblies and parts to a single document - Part Studio and Assemblies are created as needed, depending on the contents of the imported file and named co-ordinate to the names in the imported file.
- Carve up into multiple documents - If the file is an associates, this option creates a document including the sub-assembly and the parts belonging to that subassembly. In that location is a checkbox option to import the file into ane certificate per part and one for the assembly or subassembly. Those dissever documents are placed in a folder with the proper name of the export file. The information structure and its links are preserved.
-
If the file only contains multiple parts (and no assembly), each role will exist put into its ain document, and a top level assembly will be created that links to those parts.
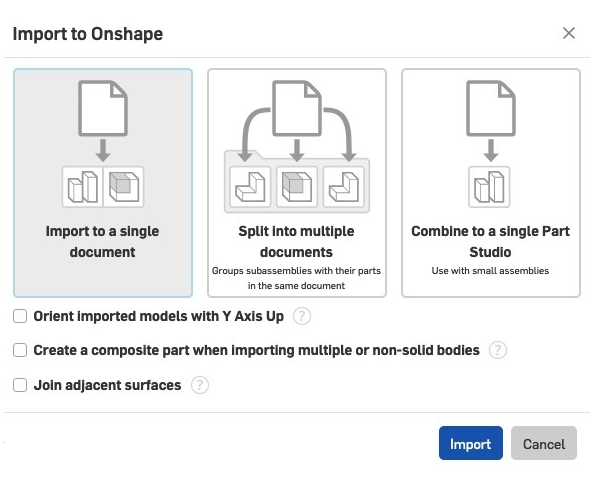
-
- Combine to a single Part Studio - If the file is an associates, or contains an assembly, you lot have the pick to import it as simply a Role Studio. In this case, the associates is stored as a set of parts in a single Office Studio. In that location will be duplicate parts created whenever a role is instanced more once. Exist aware that this choice should just be made if the assembly is pocket-size, otherwise, operation will be affected.
Regardless of which option y'all choose, higher up, Onshape allows import of parts with faults. If a part doesn't laissez passer Onshape validation, information technology is still imported with faults. Faults are indicated in the Feature list and the Parts list by a red name, and also in the Notifications messages. Annotation that if some geometry in the imported office is bad, some downstream operations may fail.
If Onshape detects that a part may be fractured upon import, and then all surfaces and curves that belong to the same (shattered) body are automatically turned into a unmarried closed composite part during the import process.
Also, you lot have the power to manually create a composite part when importing a neutral CAD file (.step or .x_t for instance) consisting of multiple non-solid bodies, with the pick explained beneath.
- Create a composite part when importing multiple or non-solid bodies - When this selection is checked, all parts in the imported Function Studio become a single closed composite function, regardless of whether or not the parts vest to the same body. The bodies are combined to form the composite (one single office).

If you miss this selection during the import procedure, subsequently import y'all can double-click the Import feature in the Part Studio and select Create composite to create the blended part at that time:
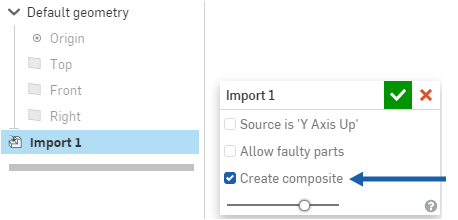
Onshape'southward up centrality is the Z centrality. For CAD files from systems where the upwards centrality is the Y axis, you can elect to have the models imported with the Y axis up; otherwise they are imported with the Z axis up. Note that you can change the upwardly centrality from within the Onshape certificate post-import as well.
Don't worry if yous miss the selection during the import process, y'all tin can open the Import feature in the Office Studio and check the box there:
- Orient imported models with Y Axis Upwardly - If the file was created in a system that orients with Y axis upward, the models would past default be brought into Onshape (a Z axis upwards system) with a flipped coordinate system. Check this box to reorient the axis and brandish the model with the coordinates yous await.
The automatic processing happens just for files that Onshape can translate. All other files are but imported into a tab.
![]() Importing from the Documents pageCopy link
Importing from the Documents pageCopy link
- Click Create.
- To import from your hard bulldoze, click
 Import files.
Import files. The file explorer opens on your local machine.
To input from your Google Drive
 or Dropbox
or Dropbox  , click
, click  Import from.
Import from. - Select a file (or files) to import.
If y'all belong to a visitor programme, Onshape prompts for the desired possessor of the document: select yourself or the visitor.
- Select your desired processing option:
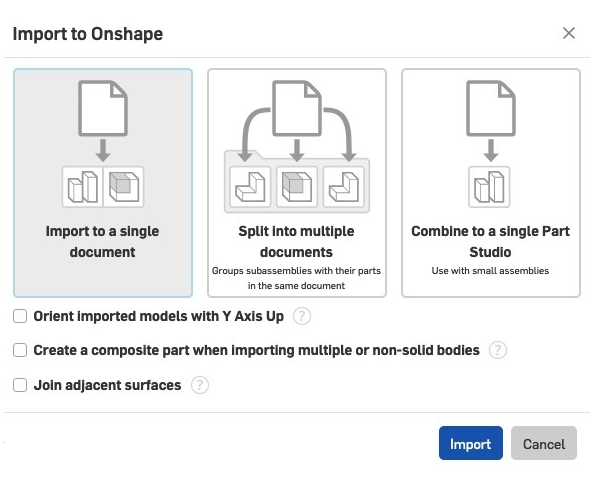
- Import all assemblies and parts to a unmarried document - Part Studio and Assemblies are created as needed, depending on the contents of the imported file and named according to the names in the imported file.
- Dissever into multiple documents - If the file is an assembly, this option creates a folder with the file proper noun that contains a set up of documents. Each document contains a subassembly as well as the height-level parts belonging to that subassembly. Each role in the document is given its ain Office Studio, which allows you to easily edit the parts in the assembly. If an assembly contains more than 100 unique parts (at its level), additional documents will be created with the Part Studios for those parts. Each subassembly is linked to the document containing the top-level assembly. This import method is recommended in lodge to achieve the best performance when working with big assemblies.
If the file only contains parts (and no assembly), each office will be put in its ain Function Studio in the same document, and a pinnacle level assembly will exist created containing those parts.
Optionally, there is a checkbox for if you would rather have the import create one document for each office and assembly. This option is not recommended when working with large assemblies since the import can create a large number of documents that can be difficult to manage.
- Combine to a single Part Studio - If the file is an assembly, or contains an assembly, you have the option to import it as only a Part Studio. In this case, the assembly is stored as a set up of parts in a single Part Studio. In that location will exist duplicate parts created whenever a part is instanced more than than in one case. Be aware that this option should simply be fabricated if the assembly is modest, otherwise, performance will exist affected.
-
Regardless of which option you choose, above, Onshape allows import of parts with faults. If a role doesn't laissez passer Onshape validation, it is still imported with faults. Faults are indicated in the Feature list and the Parts list by a red proper noun, and likewise in the Notifications messages. Notation that if some geometry is bad, some downstream operations may fail.
Onshape's upward centrality is the Z axis. For CAD files from systems where the up axis is the Y axis, you have the option to elect to take the models imported with the Y axis up; otherwise they are imported with the Z centrality up. Note that you are able to change the up centrality from within the Onshape document mail service-import as well.
- Orient imported models with Y Axis Upwardly - If the file was created in a system that orients with Y axis up, the models would past default be brought into Onshape (a Z centrality upwardly system) with a flipped coordinate organization. Cheque this box to reorient the centrality and display the model with the coordinates y'all expect.
- Create a blended part when importing multiple or non-solid bodies - If the file contains multiple bodies or not-solid bodies, you tin elect to have them imported as a composite part. See Composite Office for more information.
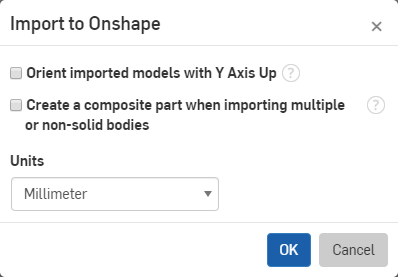
- Click OK to initiate the import.
The automatic processing happens only for files that Onshape has the ability to translate. All other files are simply imported into a tab.
Onshape displays a listing of recently imported files.
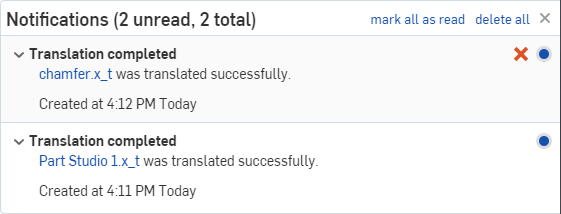
- Now you have the ability to:
- Click on the file name in the import listing to immediately view the file in Onshape, through the document that was automatically created for information technology.
- Upon hovering, click the 10 on the right side of the Import list to close it and render to the Documents page. The document just created is listed on the Documents page.
If y'all take already integrated your applications, click on your deject-source. If you have non yet integrated a cloud-source, click Connect service...; a wizard will lead y'all through the integration process. Meet Integrations for more information.
![]() Importing from inside a documentCopy link
Importing from inside a documentCopy link
- Once in an open certificate, at the bottom of the page, click
 and select
and select  Import.
Import. - The file explorer opens on your local machine; select a file to import.
-
In the Import dialog brand your import type selection:
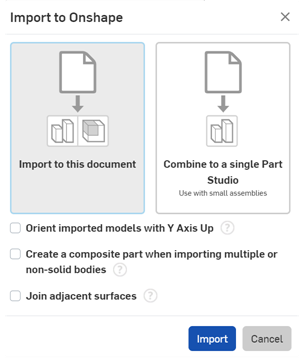
- Import to this document - Part Studio and Assemblies are created every bit needed, depending on the contents of the imported file and named according to the names in the imported file.
- Combine to a unmarried Part Studio - If the file is an associates, or contains an assembly, you have the option to import information technology as simply a Part Studio. In this case, the assembly is stored as a gear up of parts in a single Part Studio. At that place will be duplicate parts created whenever a function is instanced more than once. Be aware that this choice should only exist made if the associates is small, otherwise, performance will be afflicted.
Regardless of which pick you choose, in a higher place, Onshape allows import of parts with faults. If a part doesn't pass Onshape validation, it is however imported with faults. Faults are indicated in the Feature list and the Parts list past a scarlet proper name, and also in the Notifications messages. Note that if some geometry is bad, some downstream operations may neglect.
Onshape's upwardly axis is the Z centrality. For CAD files from systems where the up axis is the Y centrality, you can elect to take the models imported with the Y axis upwards; otherwise they are imported with the Z centrality up. Note that y'all can modify the upwardly axis from within the Onshape document mail-import as well.
- Orient imported models with Y Axis Upwards - If the file was created in a system that orients with Y axis upwards, the models would past default exist brought into Onshape (a Z centrality up organisation) with a flipped coordinate system. Bank check this box to reorient the centrality and brandish the model with the coordinates yous expect.
- Create a blended role when importing multiple or non-solid bodies - If the file contains multiple bodies or non-solid bodies, you tin can elect to have them imported as a composite part. See Composite Function for more than information.
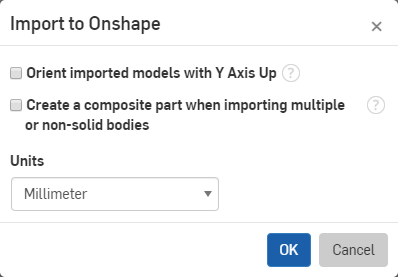
The automated processing happens only for files that Onshape can translate. All other files are simply imported into a tab.
- Click OK to initiate the import.
Y'all will then receive a notification telling you the condition of the import.
The imported file is now in the open Onshape document, as its ain tab (listed across the bottom of the document page).
In improver to being able to write directly to and from the Onshape format, you also accept the ability to write to and from any of the Onshape supported formats. For supported formats, see Supported File Formats.
![]() Importing MCAD filesRe-create link
Importing MCAD filesRe-create link
These instructions explain the nuances of importing SOLIDWORKS, Inventor, Pro/Engineer and Creo, NX, and Solid Border parts and assemblies files.
Assemblies files
- Create a .zip file of your top-level assembly.
- Include all parts and subassemblies.
- Flatten the file structure so there are no folders in the .zip file.
- Ensure the height-level assembly and the .zip file accept the aforementioned name.
- Import the entire .zip file into Onshape.
For SOLIDWORKS assembly files, Onshape needs all of the parts and subassembly files alongside the top level .sldasm file. You tin use the Pack & Become tool to create a .zip file of your height-level assembly, or follow the steps in a higher place.
Additionally, Onshape and SOLIDWORKS both run on the Parasolid modeling kernel and saving a SOLIDWORKS assembly every bit a Parasolid (.x_t) file is another way to import into Onshape.
Parts files
There are no special workflows required to import Pro/Engineer, Creo, Inventor, SOLIDWORKS, NX, or Solid Border parts files into Onshape. Simply select the part file when prompted by the Onshape import dialog.
Saving a SOLIDWORKS part as a Parasolid (.x_t) file is another way to import information technology into Onshape.
![]() Importing Non-CAD filesCopy link
Importing Non-CAD filesCopy link
Files that practise not contain whatsoever CAD data tin can also be imported into Onshape: PDFs, prototype files, literally any kind of file. Onshape handles them the same way as CAD files: when yous import from the Documents page, the imported file is placed in a new certificate; when y'all import from within a document, the imported file is placed in a tab within the document. When there is no data to brandish, Onshape displayed information about the file, such equally:
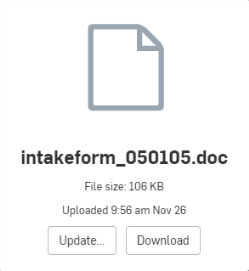
If the file changes afterwards you import into Onshape, use the Update button to update the file. If you lot wish to download the file, use the Download button.
Source: https://cad.onshape.com/help/Content/uploadfiles.htm
0 Response to "Onshape Uploading but Just Shows a Box That Says Step"
Postar um comentário